Android x86 (Menjalankan Aplikasi Android di PC)
Android-x86 adalah proyek sumber terbuka yang menyediakan instalasi tidak resmi sistem operasi Android Google untuk berjalan pada perangkat yang didukung oleh amd dan prosesor Intel x86. Sistem operasi ini didasarkan pada Android Open Source Project (AOSP). AQ
Anda diminta untuk mengikuti beberapa langkah untuk menjalankan aplikasi Android di PC Anda menggunakan Android-x86.
Langkah 1 : Prasyarat
* Install VirtualBox
VirtualBox adalah program yang membantu Anda menjalankan sistem operasi yang berbeda pada OS yang ada, seperti Mac, Linux, atau Windows. Karena Android-x86 adalah sistem operasi penuh, Anda harus menginstal VirtualBox sehingga Anda dapat menggunakan Android-x86 bersama OS yang ada.Unduh VirtualBox dan instal di komputer Anda.
* Unduh Android-x86
Unduh file ISO Android-x86 dari tautan ini. Muncul dalam varian 32-bit (x86) dan 64-bit (x64). Pada artikel ini, kita akan menggunakan file android-x86-6.0-r1.iso.
Langkah 2: Menyiapkan mesin virtual
Sekarang, buat mesin virtual (VM) di dalam VirtualBox. Buka VirtualBox Anda dan klik ikon "New". Anda akan mendapatkan kotak dialog yang meminta detail mesin virtual. Berikan nama (dalam kasus kami "Android"), dan gunakan pengaturan berikut :
- Jenis sistem operasi : Linux
- Versi sistem operasi : Linux 2.6/3.x/4.x (32-bit)
- Ukuran memori : 1024 MB
- Hard disk : Untuk pengaturan hard disk, pilih "Buat hard disk virtual sekarang" dan pilih file hard disk "Dynamic allocated".
Anda akan menemukan mesin virtual baru bernama "Android" telah dibuat.
Langkah 3 : menginstal Android-x86
Klik dua kali mesin virtual (power on), dan itu akan meminta file ISO untuk boot dari. Pilih file ISO Android-x86 yang Anda unduh.
Jika opsi ini tidak ditampilkan kepada Anda, tekan F12 ketika mesin virtual mulai boot. Kemudian, klik kanan pada ikon CD di status bar untuk menambahkan file ISO. Kemudian, tekan tombol yang ditampilkan pada layar untuk boot dari CD (ion kasus kita, kuncinya adalah "c").
Ketika mesin virtual boot up, pilih opsi instalasi dengan tombol panah atas / bawah dan tekan "Enter" untuk melanjutkan.
Sekarang, Anda perlu membuat partisi untuk menginstal Android. Pilih opsi "Create/Modify partitions".
Anda akan dibawa ke alat pengeditan partisi berbasis teks. Pilih opsi "New" menggunakan tombol panah kiri/kanan dan tekan Enter. Kemudian, pilih opsi "Primary" dan tekan Enter. Anda akan diminta untuk ukuran partisi.
Karena, Anda menginstal OS ke partisi, membuatnya sebagai bootable. Pilih opsi "Bootable" dan tekan Enter. Akhirnya, terlihat seperti :
Pilih opsi "Write" untuk menyimpan perubahan Anda. Anda harus memasukkan "yes" untuk mengkonfirmasi. Akhirnya, Anda dapat keluar dari editor partisi menggunakan opsi "Quit".
Sekarang, pilih partisi di mana Android-x86 harus diinstal. Default terlihat bagus, jadi tekan Enter.
#. Select the "ext4" file system, and select "Yes" to format the disk.
#. Pilih "Yes" untuk menginstal boot loader GRUB. Setelah itu, pilih "No" untuk melewati instalasi versi EFI GRUB karena kita tidak akan membutuhkannya.
#. Pilih "Yes" untuk menginstal partisi /system sebagai baca-tulis.
Tunggu beberapa menit untuk menyelesaikan instalasi. Setelah selesai, klik kanan ikon CD di bilah status dan pilih "Hapus disk dari virtual drive". Pilih "Reboot" dan tekan Enter. Jika Anda tidak melakukan ini, Anda akan berakhir boot dari ISO lagi, bukan hard disk.
Ketika reboot selesai, Android akan meminta Anda untuk setup awal, seperti tablet atau smartphone biasa.
Langkah 4 : Pengaturan awal
Anda mungkin menemukan beberapa keanehan saat mencoba menyiapkan Android. Terkadang Anda mungkin menemukan bahwa penunjuk mouse tidak muncul. Untuk memperbaiki hal ini, Anda harus menonaktifkan integrasi mouse dari menu "Input".
Ketika Anda menonaktifkannya, klik pada jendela VirtualBox untuk menggunakan mouse.
Jika layar Anda terlalu kecil untuk menampilkan layar Android penuh, tekan Kanan Ctrl + F untuk pergi layar penuh. Anda dapat keluar dari layar penuh dengan menekan Kanan Ctrl + F lagi. Anda juga dapat menggunakan "Scaled Mode" dengan menekan Kanan Ctrl + C.
Anda dapat menyelesaikan penyiapan dengan login di akun Google. Anda mungkin mendapatkan peringatan selama proses penyiapan, mengatakan bahwa tidak ada koneksi WI-Fi; Anda dapat melewatinya dengan aman.
Setelah berhasil menyelesaikan instalasi, Anda akan dipindahkan ke layar awal.
Sekarang, Anda dapat menginstal aplikasi dari Google Play Store dan menjelajahi Internet.
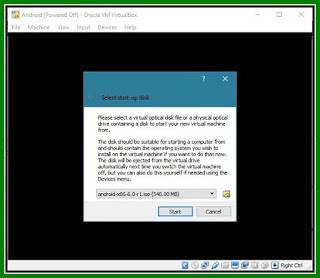
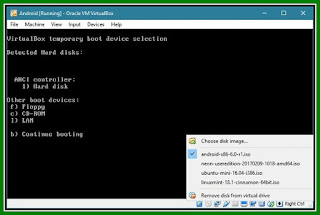
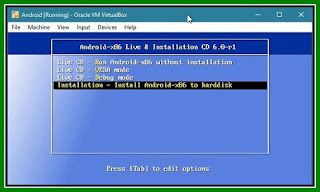
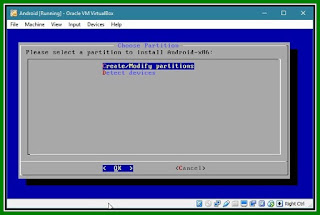
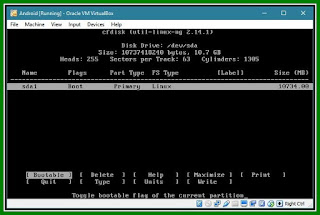
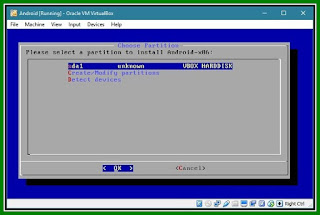

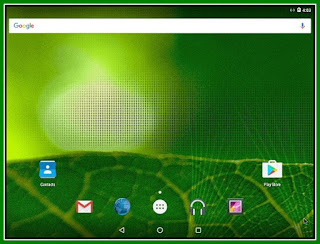
0 Response to "Android x86 (Menjalankan Aplikasi Android di PC)"
Posting Komentar